Hướng Dẫn Sử Dụng Rollback 10.7 (Phần I)
Giới thiệu chung
Là một cổ máy thời gian cho PC, một sản phẩm củaHorizonDataSyscó thể dùng như một chương trình đóng băng, hoặc tạo ảnh để rồi khôi phục như ghost, Acronis True Image nhưng hay hơn rất nhiều vì dung lượng ảnh nhỏ hơn vài chục lần, thời gian khôi phục nhanh hơn vài chục lần ...
Bản 10.7 này có thể dùng cho hệ điều hành từ Windows XP cho tới Windows 10, cho máy có một hay nhiều hệ điều hành, cả 32 và 64 bit.
Bài viết này dựa theo giao diện Rollback 10.7 professional ra mắt ngày 10/5/2017, được cài đặt trên máy dùng song song 2 hệ điều hành Windows 7 32 bit và Windows 10 64 bit với nhiều khác biệt so các phiên bản trước đó từ cài đặt, sử dụng cho tới tháo cài.
Đặc điểm nổi bật so những chương trình khác
- Có thể phục hồi lại Windows ngay cả khi không thể khởi động Windows (Windows chết) .
- Tùy ý chọn phân vùng cần bảo vệ và tập tin, thư mục không cần bảo vệ.
- Tạo điểm ảnh khôi phục mới trong nháy mắt mà không cần khởi động lại máy.
- Điểm ảnh khôi phục (SnapShot) có dung lượng nhỏ, có thể truy cập vào đó để tìm lại tập tin cũ bị mất (Recover files) mà không cần phục hồi hệ thống.
- Dễ dàng cập nhật điểm khôi phục cơ sở (BaseLine) theo hiện trạng một cách nhanh chóng.
- Khôi phục hệ thống kể cả khởi động lại máy chỉ với thời gian không tới 1 phút.
Các phiên bản
Gần đây Rollback có 2 phiên bản:
- Bản Home (miễn phí)
chỉ tạo tối đa 7 điểm khôi phục. Không điều khiển qua mạng, hạn chế một số tính năng khác. - Bản Professional (có phí) .
có thể tạo hàng chục ngàn điểm khôi phục và chức năng điều khiển từ xa thông qua mạng cùng một số tính năng khác.
Có thể tìm bản cần dùngtại đây
Phải nhập địa chỉ thư điện tử của mình để trang chủ gởi liên kết tải bản cần dùng. Liên kết này chỉ tải về được một lần.
Cài đặt
Ở hệ điều hành mặc định, tìm và kích chạy tập tin Setup.exe trong thư mục RollBack Rx, có thể xảy ra một trong ba trường hợp sau:
- Nếu trong máy có sẵn Rollback cùng phiên bản, trình tháo cài sẽ được kích hoạt. (Xem phần tháo cài ở phần sau).
- Nếu trong máy có sẵn Rollback phiên bản cũ hơn, chương trình sẽ tiến hành tháo cài thành phần không cần dùng nữa trước khi cài phiên bản mới. (Nên dùng vì sẽ nhanh hơn tự tay tháo phiên bản cũ ra trước)
Nếu trong máy chưa có Rollback, quá trình cài mới sẽ được tiến hành như sau:
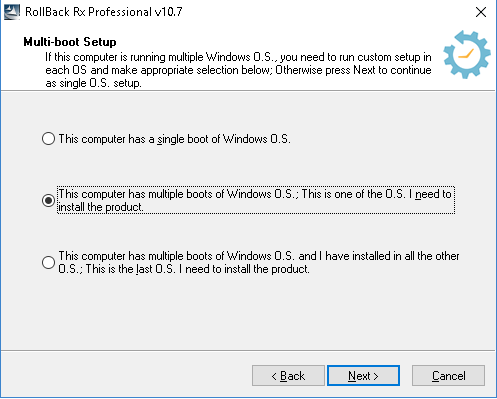
- Đầu tiên là hộp thoại chọn ngôn ngữ giao diện chương trình, chọn xong ấn nút OK.
(Mặc định là tiếng Anh, Có thể chọn tiếng Việt) - Để tiếp tục cài ấn nút Next
- Sau khi Rollback kiểm tra hệ thống xong, ấn Next để tiếp tục.
- Chọn kiểu cài đặt. Trong ratio box chọn mục thứ 2: Custom rồi ấn Next
- Tiếp theo nhập tên người dùng, tên công ty và Product key
Nếu không có key, ấn Demo để dùng thử. Tiếp tục ấn Next - Chọn thư mục cài đặt xong, ấn Next
- Một Ratio box hiện ra, Nếu máy chỉ có một hệ điều hành chọn mục 1
This computer has a single boot of Windows O.S.
nếu máy dùng nhiều hệ điều hành song song chọn mục 2
This computer has multiple boots of Windows O.S.; This is one of the O.S. I need to install the product.
rồi Ấn Next - Đặt mật khẩu truy cập cho Rollback. (Mặc định không đặt). Ấn Next
- Chọn phân vùng bảo vệ: Mặc định là các phân vùng có cài hệ điều hành. Chọn xong, ấn Next
- Các lựa chọn thiết lập hiện ra, nếu không có gì thay đổi, Ấn Next lần nữa để bắt đầu cài.
- Nếu máy chỉ có một hệ điều hành chờ đến khi nút
Restart
hiện ra thì kích hoạt nó để khởi động lại máy. - Còn với máy dùng nhiều hệ điều hành ấn nút Finish.
Tiếp theo, chuyển qua hệ điều hành kế tiếp lập lại những bước trên lần nữa. Riêng bước thứ 7 chọn ratio thứ 3
This computer has multiple boots of Windows O.S. and I have installed in all the other O.S.; This is the last O.S. I need to install the product.
- Nếu máy chỉ có một hệ điều hành chờ đến khi nút
Thiết lập (Tùy chọn)
Tại giao diện chính của Rollback, vào trình đơn
Tools and Settings
chọn thiết lập
Settings
hay đơn giãn là ấn Control + O
Giao diện Thiết lập hiện ra, có thể tùy ý thay đổi, chỉnh sửa 4 phần sau:
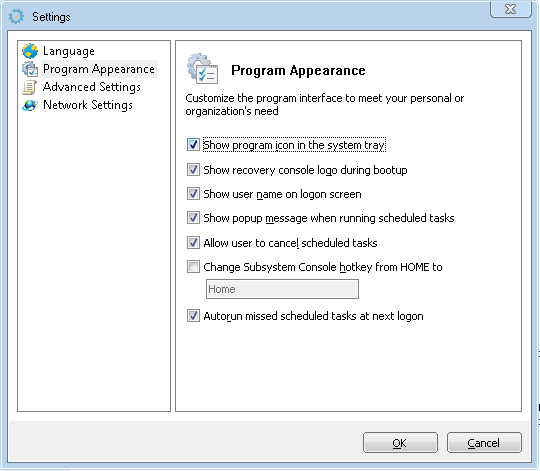
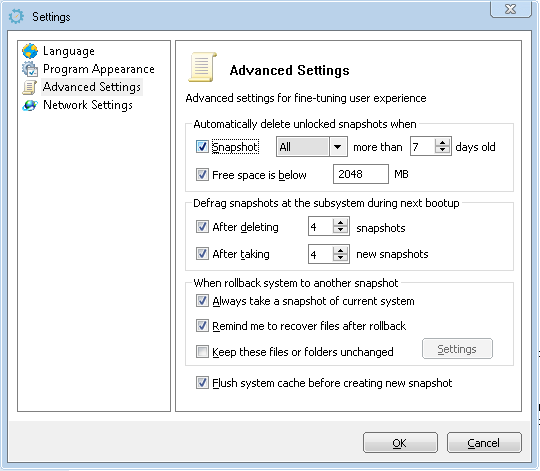
- Language
Mặc định là tiếng Anh nhưng Tiếng Việt cũng là một ngôn ngữ có trong danh sách. - Các thiết lập cho sự thể hiện của Chương trình như có hiển thị biểu tượng lúc Windows khởi động hay không, có hiện tên người dùng hay ẩn, có xuất hiện biểu tượng lên khay hệ thống? ...
- Advanced Settings
Các thiết lập nâng cao, bao gồm:
Automatically delete unlocked snapshots when
Mục đầu tiên: Tự động xóa các điểm khôi phục không khóa khi
Mặc định xóa tất cả (all) nhiều hơn 7 ngày (không kể BaseLine).
Khuyến nghị: Sửa số 7 thành 1 hoặc 2 nghĩa là chỉ giữ lại 1 hoặc 2 điểm khôi phục tự động tạo ra khi khởi động Windows lần đầu tiên trong ngày. Điều đó khiến "dồn ảnh sẽ không hoạt động vì chưa đủ 4 điểm khôi phục, như vậy góp phần giúp Windows chạy bình thường, không bị sượng do tác vụ "dồn ảnh".
Các mục khác có thể giữ nguyên theo mặc định.
Nếu muốn bỏ qua không bảo vệ một hay nhiều thư mục, hãy check vào mục:
Keep these files or folders unchanged
Tiếp theo kích nút Setting tìm chọn để giữ nguyên tập tin, thư mục mong muốn.
Cuối cùng là kích nút OK - Network Settings
Các thiết lập cho mạng. Liên quan đến việc điều khiển từ xa.
Vận hành
Ngay sau khi cài đặt thành công, một điểm khôi phục cơ sở (BaseLine) được tạo ra. Đó là ảnh ghi nhận hiện trạng máy lúc cài đặt chương trình.
Lúc đó, trên khay hệ thống có dòng, đại khái như sau:
Total snapshots: 1 Last snapshot: 5/16/2017 10:26:22 AM
Lần khởi động đầu tiên trong ngày một điểm ảnh khôi phục (SnapShot) khác được tự động tạo thêm. Điểm khôi phục này không bị khóa (có thể xóa được) và tất nhiên người dùng cũng có thể tạo ra những điểm khôi phục theo ý có thể khóa hay không.
Theo mặc định Rollback chỉ giữ lại các điểm khôi phục được tạo ra trong 7 ngày gần nhất.
Cũng theo mặc định, nếu số điểm ảnh khôi phục từ 4 trở lên Rollback sẽ tự động "dồn ảnh"
defragment
hầu giúp Rollback hoạt động nhanh hơn.(Nhưng có nhiều ảnh đồng nghĩa tốn hao dung lượng đĩa, khi hoạt động "dồn ảnh" diễn ra có thể làm máy chạy kém mượt)
Tác vụ thường dung
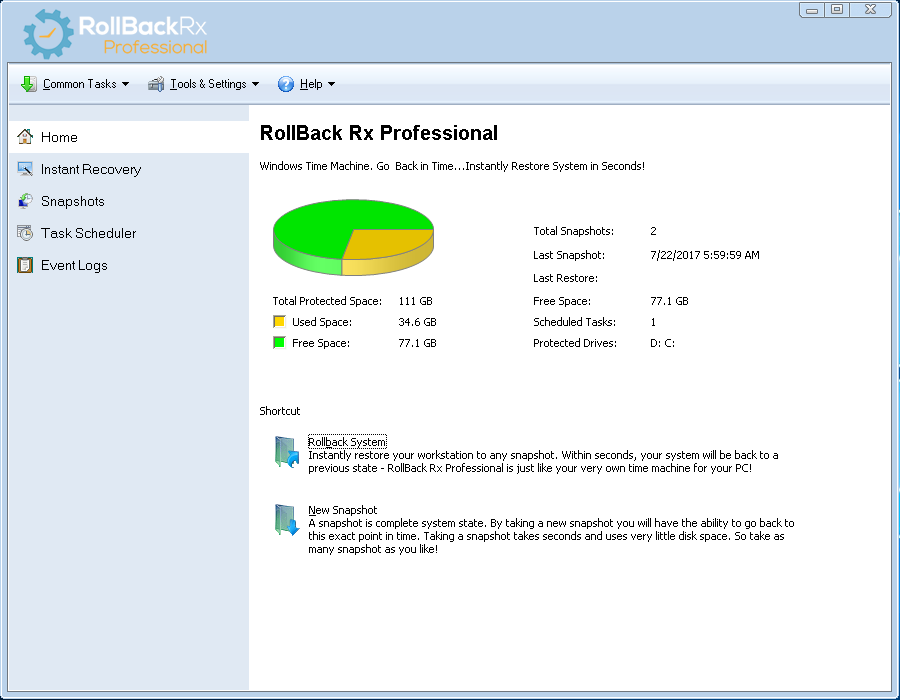 với các trình đơn và tác vụ chính
với các trình đơn và tác vụ chính
Tạo điểm khôi phục mới
Tác vụ này thường được dùng trước khi cài và chạy thử một phần mềm lạ. Đề phòng trường hợp bị xung đột hay dính virus thì có thể phục hồi hệ thống một cách dể dàng, nhanh chóng và sạch.
Trong trình đơn
Common Tasks
chọn điểm khôi phục mới
New SnapShot
hay đơn giãn là ấn Ctrl + N
Đặt tên, ghi vài dòng mô tả gợi nhớ thời điểm tạo điểm khôi phục. Có thể khóa (Clock) để không bị xóa.
Tác vụ này hoàn thành trong tích tắc và không cần khởi động lại máy.
Cập nhật điểm khôi phục cơ sở
Thường dùng sau khi cập nhật Windows hay cài thêm phần mềm. Phải chắc rằng Windows đang hoạt động tốt trước khi thực hiện thao tác này.
Trong trình đơn
Tools and Settings
chọn quản lý điểm khôi phục cơ sở
BaseLine Manager
hay đơn giãn là ấn Ctrl + L
Rồi chọn Cập nhật điểm khôi phục cơ sở
Update BaseLine
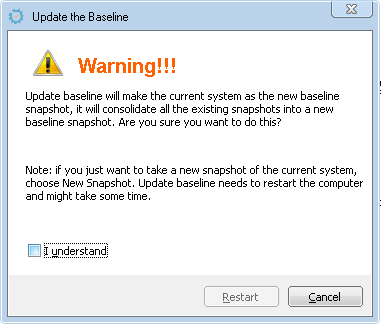
Một cảnh báo hiện ra rằng thao tác này sẽ xóa tất cả các điểm khôi phục và tình trạng hiện tại sẽ là điểm khôi phục cơ sở mới.
Phải đánh dấu vào hộp kiểm "Tôi hiểu":
I'm understand CheckBox
rồi kích nút
Restart
để khởi động lại máy, thế là xong.
Khôi phục Windows
Trong trình đơn
Common Tasks
chọn Phục hồi hệ thống
Rollback System
hay đơn giãn hơn là ấn Ctrl + B
Rồi chọn điểm khôi phục mong muốn trong danh sách.
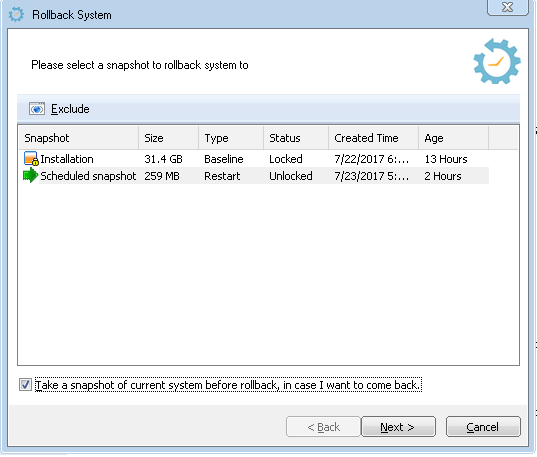
Theo mặc định, Rollback sẽ tạo ảnh khôi phục cho tình trạng hệ thống hiện tại, nếu không muốn hãy bỏ chọn mục:
Take a snapshot of current system before rollback, in case I want to come back. CheckBox check
Rồi ấn nút
Restart
Share via:
EmailFacebookTwitterGoogleLinkedin

